Um mit Odoo zu arbeiten, benötigen einige Druckermodelle, die ohne IoT-Box verwendet werden können , möglicherweise das HTTPS-Protokoll, um eine sichere Verbindung zwischen dem Browser und dem Drucker herzustellen. Der Versuch, die IP-Adresse des Druckers über HTTPS zu erreichen, führt jedoch in den meisten Webbrowsern zu einer Warnseite. In diesem Fall können Sie die Verbindung vorübergehend erzwingen , wodurch Sie die Seite über HTTPS erreichen und den ePOS-Drucker in Odoo verwenden können, solange das Browserfenster geöffnet bleibt.
Warnung
Da die Verbindung nach dem Schließen des Browserfensters verloren geht, sollte diese Methode nur als Workaround oder als Voraussetzung für die folgende Anleitung verwendet werden .
Generieren, Exportieren und Importieren selbstsignierter Zertifikate
Für eine langfristige Lösung müssen Sie ein selbstsigniertes Zertifikat generieren . Exportieren und importieren Sie es dann in Ihren Browser.
Wichtig
Das Generieren eines SSL-Zertifikats sollte nur einmal erfolgen . Wenn Sie ein weiteres Zertifikat erstellen, verlieren Geräte, die das vorherige verwenden, den HTTPS-Zugriff.
Windows 10 und Linux OSMac OSAndroid-BetriebssystemiOSGenerieren eines selbstsignierten ZertifikatsExportieren eines selbstsignierten ZertifikatsImportieren eines selbstsignierten Zertifikats
Navigieren Sie zur IP-Adresse des ePOS (z. B. https://192.168.1.25) und erzwingen Sie die Verbindung, indem Sie auf Erweitert und Weiter zu [IP-Adresse] (unsicher) klicken .
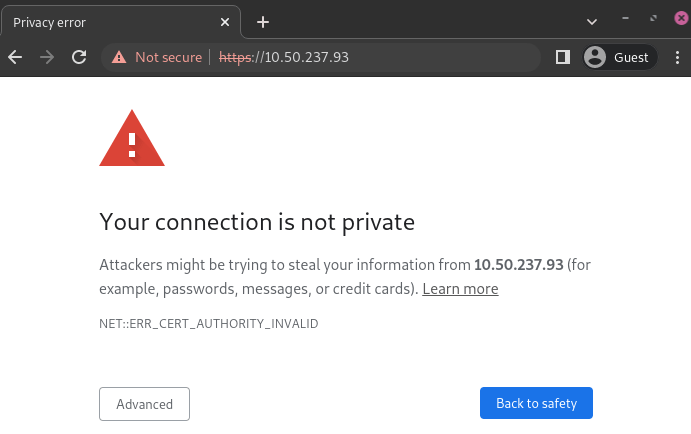
Warnseite in Google Chrome, Windows 10
Melden Sie sich dann mit Ihren Druckeranmeldeinformationen an, um auf die ePOS-Druckereinstellungen zuzugreifen. Geben Sie zur Anmeldung Ihre IDepson in das Feld und die Seriennummer Ihres Druckers in das Feld „Passwort“ ein .
Klicken Sie im Abschnitt „Authentifizierung“ auf „Zertifikatliste“ und dann auf „Erstellen“ , um ein neues selbstsigniertes Zertifikat zu erstellen . Der allgemeine Name sollte automatisch eingetragen werden. Wenn nicht, geben Sie die IP-Adressnummer des Druckers ein. Wählen Sie im Feld „Gültigkeitsdauer“ die Jahre aus, für die das Zertifikat gültig sein soll , klicken Sie auf „Erstellen “ und setzen Sie den Drucker zurück oder starten Sie ihn manuell neu.
Das selbstsignierte Zertifikat wird generiert. Laden Sie die Seite neu und klicken Sie im Abschnitt „Sicherheit“ auf „SSL/TLS“ , um sicherzustellen, dass im Abschnitt „Serverzertifikat“ das richtige „Selbstsigniertes Zertifikat“ ausgewählt ist .
Wichtig
- Wenn Sie SSL-Zertifikate aus einem Betriebssystem oder Webbrowser exportieren müssen, das nicht erwähnt wurde, suchen Sie in Ihrer bevorzugten Suchmaschine nach + .export SSL certificatethe name of your browser or operating system
- Um SSL-Zertifikate aus einem nicht erwähnten Betriebssystem oder Browser zu importieren, suchen Sie in Ihrer bevorzugten Suchmaschine nach + .import SSL certificate root authoritythe name of your browser or operating system
Überprüfen Sie, ob das Zertifikat korrekt importiert wurde
Um zu bestätigen, dass die Verbindung Ihres Druckers sicher ist, stellen Sie über HTTPS eine Verbindung zu seiner IP-Adresse her. Navigieren Sie beispielsweise https://192.168.1.25in Ihrem Browser zu . Wenn das SSL-Zertifikat korrekt angewendet wurde, sollte keine Warnseite mehr angezeigt werden und in der Adressleiste sollte ein Vorhängeschlosssymbol angezeigt werden, das darauf hinweist, dass die Verbindung sicher ist.